
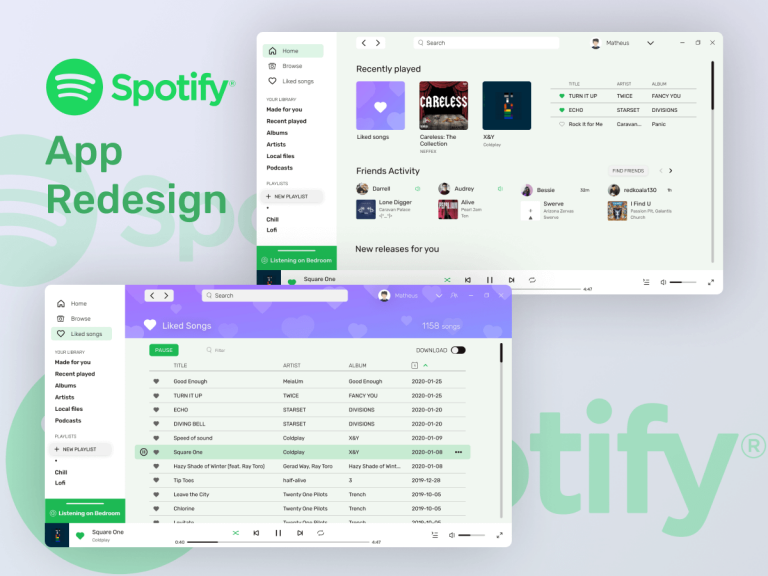

Click on the star next to the Spotify widget’s name.Link your account and log in and agree to let the Game Bar access your Spotify account.Select “Spotify” from the drop-down menu.Click on the “Widgets” List on the left.Press Windows Key + G to bring up the Game Bar.This only needs to happen once unless you want to log into another account. Doing so is crucial if you want to connect your Spotify account. With this out of the way, you can continue setting up the Game Bar. Test and see if pressing Windows Key + G brings the bar up.We’ll first guide you through activating the Game Bar if it’s disabled. The only differences are where some buttons and icons are located. Bringing up the Spotify overlay works the same way as with Windows 10. The Windows Game Bar is a feature also available on Windows 11. Also, you might have activated the sound normalization feature of the app that regulates the volume between songs.ĭeactivating this feature has proved to make the sound on par with web players for every song.Accessing the Spotify Overlay on Windows 11 The app should be as audible as the web player or with a slight, unnoticeable difference in loudness.įoremost, set the volume level of the Spotify app to loud. The problem when the web player is louder than the Spotify app lies in your settings. Why is Spotify’s web player louder than the app? On the other hand, free users on the web app get only 128kbps, and paid users get up to 256kbps bitrate. Free users get up to 160kbps bitrate on the app, while the premium version offers an extremely high 320kbps. The Spotify desktop app boasts considerably higher sound quality than the web version. This is especially important in a world where people can easily detect the slightest disparity between two music quality. The sound quality is the most important aspect of music nowadays. Home › Browsers › Is Spotify Better in Browser or App? Only One Offers Premium Sound Quality


 0 kommentar(er)
0 kommentar(er)
